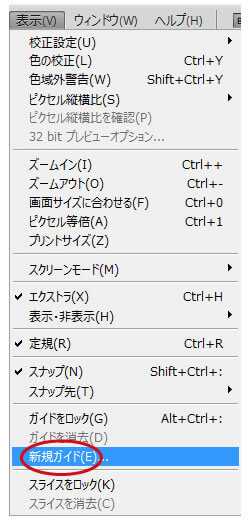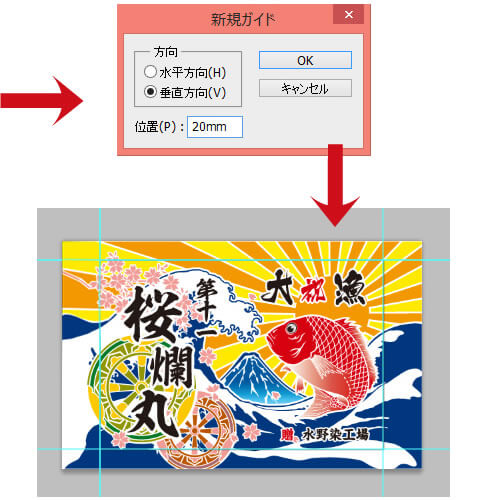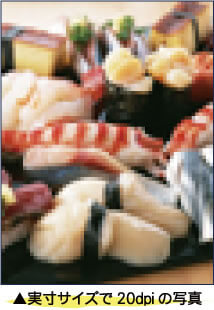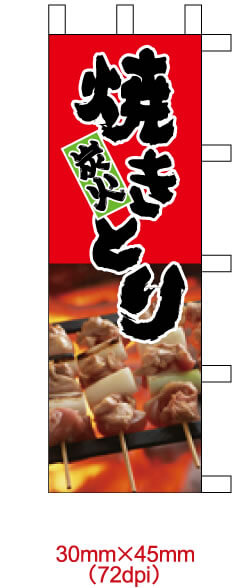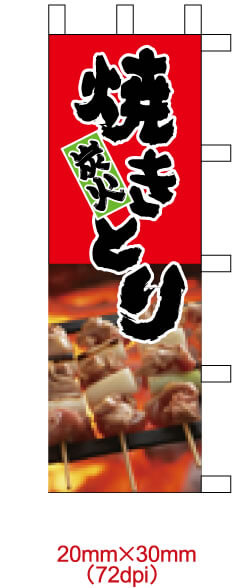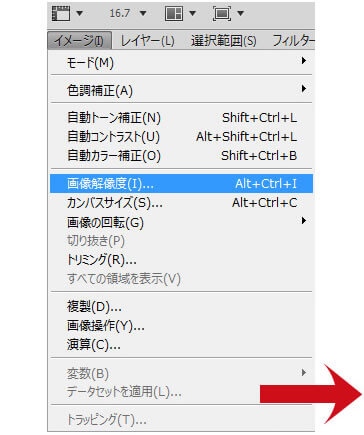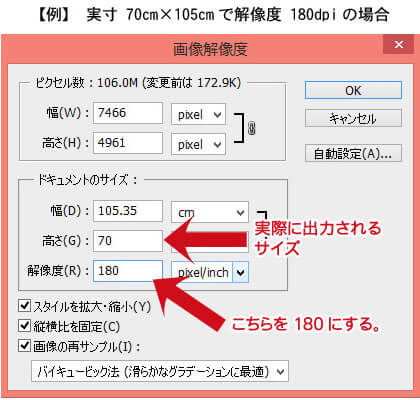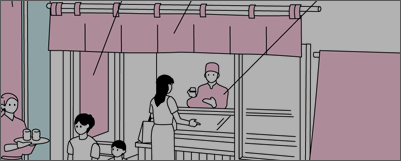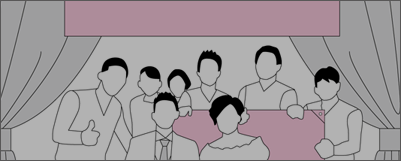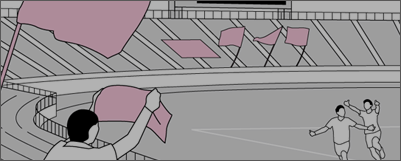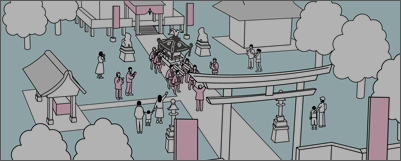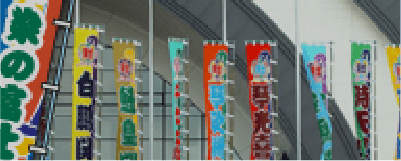データ入稿のサイズ・画像の解像度について
サイズについて
縫代部分にも絵柄が必要となりますので、基本的に仕上がりサイズよりも大きなサイズのデータをご支給ください。
- ※縫代部分を含んだサイズは、仕上がりサイズによって異なりますので、打ち合わせ時に当社スタッフからご説明致します。
- ※Illustratorでデータ作成する場合、クリッピングマスクまたはアートボードを仕上がりサイズにしてください。
- ※Photoshopでデータ作成する場合、ガイド等をかけてください。
- ※入稿時にデータの縮尺サイズを必ずお教えください。
下記画像は、旗の仕上がりサイズに対して、必要なサイズデータを縦20cm以上、横40cm以上とした場合の見本です。
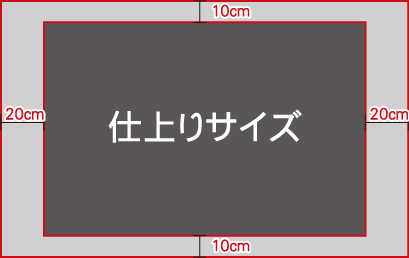
■クリッピングマスクのかけ方(Adobe Illustrator)
仕上がりサイズの四角を作成し、最前面にもってきます。
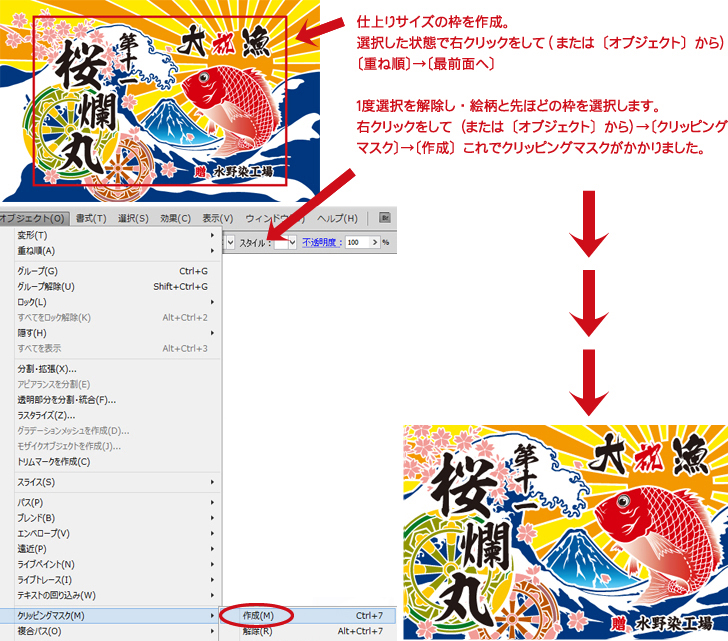
■ガイドのかけ方(Adobe Photoshop)
「表示」→「新規ガイド」→仕上がり位置に合わせてガイドラインを作成します。
- ※グリットを使用してガイドをドロップしても作成できます。比率や位置等が正確であれば、どちらの方法でも構いません。
画像解像度について
実寸サイズで、180dpi以上のデータをお送りください。(当社推奨は、実寸サイズ300dpiです。)
- ※ホームページ上の画像、エクセルやワードに貼り付けてある画像などは、解像度が低いため、使用できない可能性が高いです。
- ※解像度が高いほど良い仕上がりになります。当社では実寸サイズ300dpiを推奨しております。

-
解像度を比較
入稿していただく画像は解像度が低い場合、画像が荒れてしまいますので、高い解像度のデータが必要になります。
-
■解像度とは・・・
Photoshop等ビットマップ方式のデータでの解像度とは1インチ(約2.54cm)の長さにいくつのピクセルが入るかという事で、dpi(Dots per Inch)という単位で表します。(ピクセル=画像を構成する1つ1つのブロック)
- ※解像度の数字が低いほど、ブロックが目立つのでギザギザした画像に見えます。
- ※解像度の数字が高いほど、ギザギザが目立たなくなりキレイな仕上がりになります。
■比較すると・・・
実際、画像を使って比較してみます。
下記の上の写真は100dpiで解像度を設定した画像、下の写真は20dpiで解像度を設定した画像です。
拡大してみるとギザギザの差がわかりやすいかと思います。- ※説明のため、比較し易い解像度に設定しております。
■サイズについて・・・
必ず実寸サイズでお送りください。
解像度が高くても入稿画像のサイズが小さい場合は、サイズを引き伸ばしますので、画像は荒れた状態になります。
下記、画像サイズと解像度における比較をご参照ください。- ※左は実寸サイズで100dpiの画像です。
- ※中央は30mm×45mmで72dpiの画像を60mm×90mmに引き伸ばした画像です。
- ※右は20mm×30mmで72dpiの画像を60mm×90mmに引き伸ばした画像です。
- ※小さいサイズで切り抜かれた画像の解像度を変更しても、同じように荒れてしまいますのでご注意ください。

-
解像度の設定の仕方
Photoshopで「イメージ」→「画像解像度」「ドキュメントのサイズ」の所を実寸サイズで解像度を設定します。
-
- ※実寸にした時に300dpi以上の解像度にされない様にお願いします。

-
データ容量が10MB以上の場合
入稿していただくデータの容量が10MB以上の方は下記のいずれかの方法で弊社にお送りいただく事をお勧めします。
- ※USBスティックメモリを使用して入稿していただく場合はご相談ください。
-
■CDまたはDVDに焼き付け、郵送していただく場合
入稿いただくデータ(リンク画像も含む)をCD・DVDに焼き付け、下記の住所までお送りください。
お名前、ご住所、お電話番号、ご希望の商品内容などをお忘れなく記載ください。- ※送料はお客様のご負担になりますことを予めご了承ください。

■ギガファイル便(無料)をご利用していただく場合
ユーザー登録不要の無料大容量ファイル転送サービスで、容量無制限(1ファイル200GBまで)のファイル転送が行えます。
詳しくはギガファイル便ホームページをご確認ください。■データを圧縮してお送りいただく場合
ファイルの圧縮とは、ファイル内容を置き換えて保存形式を変更し、壊れにくいデータファイルになります。
ファイルを圧縮することで、メール添付で生じる破損の可能性を軽減します。
各自で圧縮ソフトをダウンロードしていただいてからご利用ください。圧縮・解凍ソフトのご紹介
Explzh
様々な解凍方式に対応した、圧縮・解凍ができるソフトウェア。
4GBを超える圧縮・解凍、自己解凍形式での圧縮にも対応しています。
エクスプローラ風の画面で、圧縮しているファイルの中身を解凍することなく閲覧したり、修正、ファイル名の変更ができるのが便利です。
Lhaforge
20種類の圧縮形式、37種類の解凍形式に対応したソフトウェア。
設定により右クリックから圧縮・解凍・閲覧(ファイルの展開)・検査が可能。
定期間ごとに最新DLLをダウンロードするため、いつでも最新の圧縮・解凍形式のファイルに対応します。
7-Zip(海外、日本語対応)
強力な圧縮率を誇る7-ZIPを利用できるオープンソースの圧縮・解凍ソフト。
圧縮レベルを「無圧縮、最速、高速、標準、最高、超圧縮」から選択して圧縮できます。
7-Zipに対してドラッグ&ドロップしても圧縮・解凍を実行できます。
海外製のソフトですが、標準で日本語に対応しています。- ※この他にも多数の圧縮・解凍ソフトがありますので、GooleやYahoo!で検索してください。
お客様からの口コミ
その他の口コミを見る
★★★★★2024.04.10
四国三大祭り「新居浜太鼓祭り」を盛り上げる約50台の太鼓台(山車)のひとつ長野太鼓台の旗や幟は水野染工場さんにな発注させて頂いております。これまで製品は全て満足できる仕上りで、迅速で丁寧なご対応をいただいております。
★★★★★2024.03.15
丁寧な接客に満足(^^)してます。
★★★★★2023.08.04
手ぬぐいの種類が豊富です。
★★★★★2023.07.28
★★★★★2023.07.03
今年の3月に娘のソフトボール部の先輩に送るためにユニフォームベアを購入しました。あまりのかわいさに、我々現3年も購入してしまいました。
先輩達にも大変喜んでもらえたのですが、残念ながら写真を撮ることが出来ませんでした。
先日娘達にも、最後の試合前にユニフォームベアを渡しました。最後の試合は負けてしまいましたが、一緒にいい写真が撮れました。
とても喜んでくれたので、本当にここでお願いして良かったと思います。ありがとうございました♪★★★★★2023.06.26
結婚式のお祝いに大漁旗を注文しました。披露宴のスピーチ途中でぱっと広げたところ、皆さんビックリされて大受けでした!
完全オリジナルデザインですが細部まで正確に仕上がり、ぼかし具合も絶妙で大満足です。★★★★★2023.03.28
店舗用の暖簾を作成して頂きました。暖簾はお店の顔なので安価な印刷物では無く染物が良かったのでこちらにお願いしました。生地、裏まで染まった文字は良い風合いがあり大変満足しています。値段も納得のいく価格で提案、やり取りもスムーズでした。
★★★★★2023.02.28
★★★★★2023.02.13
卒団の記念で作成していただきました。
出来上がりのレイアウトを送っていただき、細かい部分の修正も快く引き受けてくれたり、生地のサンプル品も送っていただいて、要望通りの作品となりとても満足してます!★★★★★2023.02.13
2023年1月にアメフトチームの旗(4.5M×3M)を注文させていただきました。(ご参考までに、伸縮ポールと合わせて13万円程度。)
ご対応も、品質も、大満足でございます。
納期に関して随分とわがままを言わせていただいたのですが、何とか間に合うようにと、超特急で作成いただき、大変感謝しております。
最初にお電話でご相談させていただいたのが1月20日(金)。
発送を頂いたのは翌週の1月25日(水)。
東京で受け取ったのが1月27日(金)。
と大変スムーズなやり取りでした。
これから旗を作成されるご予定の方は、水野染工場さん、とてもおすすめですよ!
私たち川崎グリズリーズは、JPFFというアメフトリーグで、11年ぶりの東日本大会優勝がかかった試合に臨むところでした。
チームを盛り上げるために、思い切って大きな旗を作成いたしましたが、そのおかげもあってか、無事優勝することができました。
ありがとうございました!★★★★★2023.02.06
ユニベアを注文しました。
とても丁寧な対応をして頂き、商品も想像以上の素敵な仕上がりで大満足です。
早くて安く本当に感謝の気持ちでいっぱいです!また、何かありましたら
是非お願いしたいです。
ありがとうございました☆★★★★2022.11.15
店員さんの対応が親切で大変良かった。
何回か動物マスク買いに行くたびに、店員さんの対応に感心します。★★★★★2022.11.02
主人の還暦祝いに、お客さん達からのプレゼントにこの大漁旗を選びました。色あざやかでとても素敵な贈り物ができました。ありがとうございます( ´ー`)
★★★★★2022.10.20
ミニバスのチーム旗をご制作頂きました。
旗が完成するまでの間、担当の保護者さんと何度も何度もやりとりして頂き、とても素晴らしいチーム旗を完成させて頂きました。
チーム関係者一同、心より感謝しています。この先、ずっと何年も子供達を励まし続けてくれることと思います。
本当に有難うございました。★★★★★2022.09.25
本当に丁寧な説明、早い納品、どれを取っても素晴らしい対応ありがとうございました!
今後、日除け幕だけではなく暖簾の検討もしたいなと思ってるのでまたよろしくお願いします!!★★★★★2022.09.17
先日、よさこい旗の製作を注文しました。
私の下手くそな手書きのイメージ画からデサインを起こして頂き、何度も手直し修正のご対応にお付き合いして頂きました。
お陰様で、イメージ以上に素敵な旗が出来上がり、大変満足しております。
今回で2回目の注文でしたが前回以上に満足しております。★★★★★2022.07.30
のれんを作って頂くのが初めてで色々不安もありましたが、お店の対応も良く出来上がりは綺麗な藍染めで、生地の感触もよく喜んでいます。
ありがとうございました。★★★★★2022.07.21
暖簾も印半纏も素晴らしい仕上がりでした
角字も対応していただけます★★★★★2022.06.07
手拭いですボトル包みは勉強になりました。
手拭いでお客様や大切な人にお渡しできるシリーズを見たいです。平成29年岡崎さんに緑が丘グリーンボーイズ野球少年団旗をお世話になった大木と申します。今団旗のタオル版検討中です。
あと、他の団体の方にも口コミしました。★★★★★2022.05.06
水野染工場さんには店舗幕の制作中とても親切に対応していただきました。完成品はこちらの要望以上で満足しています。
アフターサービスも申し分なく、とても感謝しております。
工芸ギャラリー邁★★★★★2022.02.23
自分用と贈答用でお世話になりました。
デザインや生地選び、染め方など、素人の私が理解できるくらい丁寧でした。
初めてお願いしたのが、水野染工場さんで本当に良かったです(*^^*)
大満足です☆★★★★★2022.01.06
デザインの構成画について色々と相談、修正の対応をしていただきました。
何度でも色んなパターンで作成して頂けたのがよかったです。
お陰様で、思っていた以上の素敵な横断幕を作成していただきました。
ありがとうございました。★★★★★2021.12.26
丁寧に相談にのっていただきました。とても品質も良く大満足です。
★★★★★2021.10.01
最近は旭川土産として、動物マスクを買わせて頂いてます。
★★★★★2021.08.30
思っていたより少し明るい色でしたが、お店に合っていてとても気に入りました。
素敵な暖簾に仕上げてもらって、緊急事態が終わり営業再開するのが待ち遠しいです。
ありがとうございました!★★★★★2021.07.27
今回で2回目の注文をさせて頂きました。
伊豆の漁師たちの間でも評判が良く
噂通りの対応の良さと品質の良さに
驚きと感謝しかありません。
友人の新船祝いにプレゼントし
大変、喜んで頂きました!
毎回不慣れなイメージデザインに
丁寧に対応していただき
そして、お手伝いまでして
頂きありがとうございました。
またご利用できる機会がありましたら
是非!よろしくお願い致します。★★★★★2021.07.21
息子が誕生日した記念に両親からプレゼントしてもらいました。
一生モノの素敵な大漁旗、大満足です!!★★★★★2021.06.24
娘が動物マスクのお気に入りなので
新たに購入しました。
こちらの手違いでサイズを間違って購入したのですが、
敏速丁寧に対応いただきました。★★★★★2020.04.29
手作りマスクのこと、電話で問い合わせ。丁寧に応対して頂く
その他の口コミを見る
友だち、仲間とこのページをシェアできます。
-
-
Interview
挑戦。その先に、
MIZUNO’s Global Vision

-
Corporate Profile
Movie
会社案内


-
Transformation
「モノ」から「コト」へ
AIZOME YUInoMORI

-
- 飲食店の皆様をサポート
- スポーツ・部活動を応援
- お祝い、門出の贈り物
- 地域を守る神社祭(半纏・法被、幟、幕)
- 旗(大漁旗・応援旗)
- 大漁旗
- 大漁旗既製品
- 応援旗
- 応援旗イージーオーダー
- 寄せ書き旗
- よさこい旗
- 節分旗
- 節句旗
- 七夕旗
- ハロウィンフラッグ
- クリスマスフラッグ
- 旗用ポール・付属品
- 半纏・法被
- 本格印半纏・職人半纏
- 色にこだわった半纏
- 神輿半纏・祭半纏
- 太鼓半纏・衣装
- 被布半纏・コート
- 消防・火消し半纏
- 顔料半纏
- 無地半纏
- 衿替え
- 半纏用既製品帯
- 祭り用品・小物
- よさこい衣装
- よさこい衣装オーダーメイド
- よさこい衣装セミオーダー
- よさこい旗
- 暖簾・日除け暖簾
- 暖簾(のれん)
- 日除け暖簾・店頭幕
- 無地暖簾
- 大漁旗柄暖簾
- 無地暖簾 既製品
- 水引暖簾
- のれん棒・竹
- 日除け暖簾用おもり石
- 手ぬぐい
- 手ぬぐいオーダーメイド
- 名入れ手ぬぐいセミオーダー
- ハンカチ
- 風呂敷
- 神社・仏閣
- 神社幟
- 神社幕・紋幕
- 神前幕・神棚幕
- 門幕・玄関幕
- 帆前掛け
- 前掛け
- 顔料帆前掛け
- カラー帆前掛け
- 無地帆前掛け
- 帆前掛け用紐(ひも)
- 幟(のぼり)
- 幟旗
- 大漁旗柄幟
- 武者幟
- ミニ幟
- 既成柄・既成文字幟
- クリスマス用幟旗
- 幟旗用ポール
- 幕
- 応援幕・横断幕
- 日除け幕(暖簾)
- 紅白幕・青白幕
- クリスマスタペストリー
- 大漁旗柄製品
- 大漁旗
- 大漁旗既製品
- 大漁旗柄幟
- 大漁旗柄アロハシャツ
- 大漁旗柄クッション
- 大漁旗柄長半纏
- 大漁旗柄暖簾
- イベント・ディスプレイ
- テーブルスカート・腰幕
- 背景幕(WEB会議用)
- クリスマス装飾
- ハロウィン装飾
- その他商品
- 作務衣
- 鯉口シャツ
- 獅子舞衣装
- マイクロファイバータオル
- クッション・座布団カバー
- 名刺入れ
- 二部式着物
- 綿入り半纏・ちゃんちゃんこ
- 生地の染色オーダー
- マスク(飛散防止)
- ユニフォーム ベア
- Tシャツ
- シェフコート・コックコート
- 藍染め体験